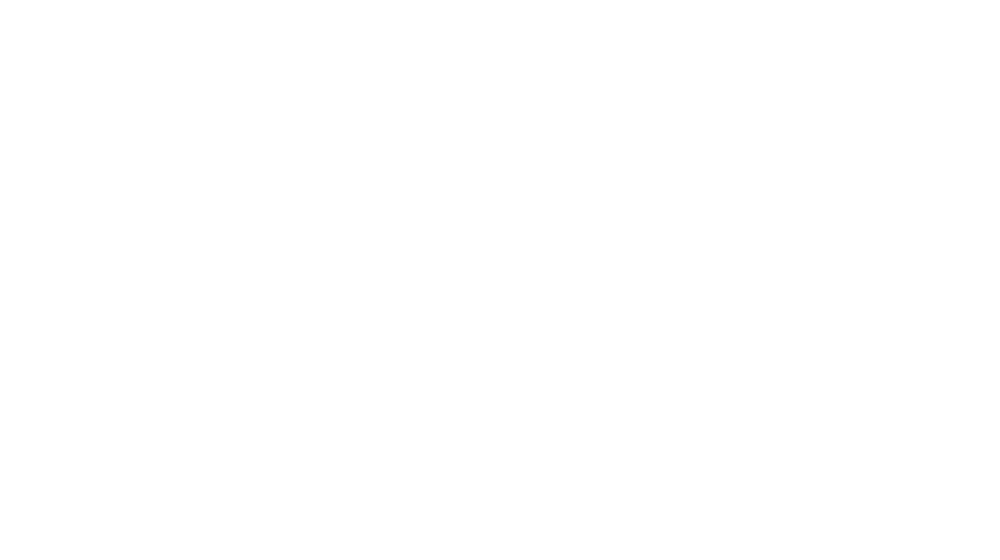We are so excited to finally release our very own Presets store. Our presets are products of years of experience with perfecting our editing style. We are very proud to finally release them and have the confidence you will love them. In this guide we are going to show you how easy it is to install Lightroom Mobile Presets straight to your mobile device.
So you must be thinking “What are presets?”
Presets are a great starting base for editing images. They save time and make it easy to be able to edit on the go.
Presets are a predefined photographic profile setting that are designed to be applied to a photo. Photographic preset filters are used for Adobe Lightroom and can transform your photo in just one click. They are designed to give your photos a certain aesthetic or look and are created as a way of saving a set of editing adjustments so that you can easily re-apply the same adjustments to multiple photos. They add the polishing touches that make your content look professional.
Presets create a certain look and colour theme to your photography. Having a great set of presets to edit your images can be the difference between having professional looking photos or not.
The whole point of using presets is that they are hassle-free. They can be applied to images one by one, or to batches of similar photos. The best thing about using Lightroom presets over Instagram’s editing tools is that you can adjust individual colours, change the size of your image and save your photos in high quality.

How to install Presets to Lightroom Mobile.

Step 1.
First thing you need to do before starting the installation is to down- load the free Adobe Lightroom CC App from your mobile app store. You will then have to create an Adobe account if you dont already have one. This is very quick and free to do.
Step 2.
After you have purchased the mobile presets you will be sent a download link to your email. Download the presests from the email. Next you will need to send them to your phone.
Select all the .dng presets files on your laptop and either airdrop or email them to your phone. You will not be able to “open’ the .dng files as they will appear on your camera roll as blank images. Dont stress this is normal.

If you dont have access to a Desktop/ Laptop you can download them straight to your phone into your Downloads File or apps such as iZip, Zip and RAR File extractor to unzip the preset folder.
A. Double Click on the Zip file to open. Open the unzipped blue folder.
B. Select all the .dng mobile preset files to and then save the .dng files to your camera roll and continue onto step 3.
Step 3.
Open up the Lightroom mobile App and create a new album by tapping the + sign. Name the album “Escape Presets” and which ever the collection is. Example “Escape presets Arcadia”.


Step 4.
In the newly created album select the Add image icon in the bottom right corner. Then Select “From camera roll” and all the blank .dngs should appear first.

Step 5.
Select all the blank .dng preset files
to the album and select “Add”. You should see the images with the preset names appear correctly once uploaded in your Lightroom App.

Step 6.
Select the first image by double tapping. Once in edititing mode select the three dots in the top right corner. Tap “Create Preset” and name it the same name as the preset. The preset name will be displayed on the image.

Step 7.
To keep your presets in the correct collection tap “Preset Group” below preset name. Click “Create New Preset group” and name it after the preset collection.
For example Escape Presets Arcadia. This will help your presets to stay organised and be easily accessable.

Step 8.
Make sure the checked boxes are all selected and then tap on the tick in the top right to save presets.
Once you have done that click the arrow on the left to retrun to where the rest of the presets are.
Step 9.
Repeat steps 6-8 with every preset image and name them after the selected preset. Save all presets into the new preset group you named after the collection. Once completed you have succesfully saved and named every preset in the preset collection.
You can scroll and tap on each individual preset and try out which preset works best on your photo. Once you have applied the preset that you want, to save the photo click the save icon (3rd from the right). Click on “Export to Camera Roll”

Step 10.
Now that you have finished importing all of your presets its time for the fun part. Applying your presets.
Open up a photo that you want to edit an scroll to the far right of the bottom editing menu and select “Presets”.
Select the correct collection folder you have just created. You should now see all your presets listed below.

Step 11.
You can scroll and tap on each individual preset and try out which preset works best on your photo. Once you have applied the preset that you want, to save the photo click the save icon (3rd from the right). Click on “Export to Camera Roll”

YOU ARE NOW READY TO GO!
Now you are ready to have fun with your new presets and edit right from your mobile.
Thank you for reading our guide on how to install presets to Lightroom mobile. Our goals is to help you improve your photography and editing skills. Whether your’e a beginner or an advanced photographer, we have specifically designed these presets to use on any photographs and cameras.
Over several years we have customised and developed our own style. We have processed this style into creating our photographic presets that compliment various photographic categories including landscape, lifestyle, portrait and travel.
Our presets are designed to give your photos a professional look, take the hassle out of editing and take your photos to the next level.
We have presets for both Mobile and Desktop, or you can check out our bundles for both devices below. If you want to improve your editing and learn how to edit on a desktop check out our “How to install presets to Lightroom desktop”
We look forward to seeing your results with these presets. Please do not forget to hash tag your photos with #escapepresets and tag @escapepresets for you chance to be featured.
Enjoy this post? Why not pin and save for later!